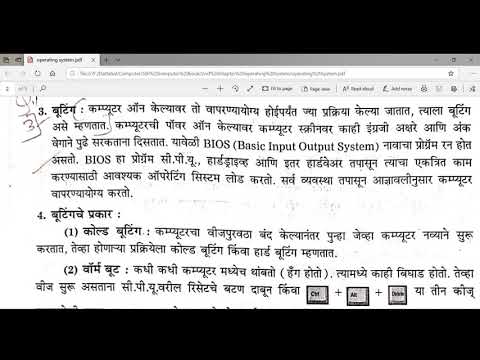
सामग्री
- पेंट वापरुन फोटो संपादन
- एमएस पेंट प्रारंभ करीत आहे
- एमएस पेंट विंडो वैशिष्ट्ये
- मेनू बार
- साधनपेटी
- रंग बॉक्स
- आपले रेखाचित्र डेस्कटॉप पार्श्वभूमी म्हणून सेट करत आहे
पॅट्रिक, एक संगणक तंत्रज्ञ, एक समर्पित लेखक आहे ज्यांना अधिक ज्ञान मिळविणार्या लोकांना माहिती देऊन जग सुधारण्याची इच्छा आहे.
मायक्रोसॉफ्ट पेंट हा एक ड्रॉईंग प्रोग्राम आहे जो बर्याच संगणक वापरकर्त्यांद्वारे क्वचितच वापरला जातो. असेही आहेत ज्यांना हे माहित नाही की ते अस्तित्वात आहे. मायक्रोसॉफ्ट पेंट प्रोग्राम कसा वापरायचा हे जाणून घेणे महत्वाचे आहे, कारण आपण त्याद्वारे बर्याच गोष्टी करु शकता.
पेंट प्रोग्रामचा वापर सोप्या ते विस्तृत रेखाचित्र तयार करण्यासाठी केला जाऊ शकतो, परंतु हे कोण करत आहे यावर अवलंबून असेल. सर्वात चांगली गोष्ट म्हणजे ही रेखाचित्रे एकतर काळ्या आणि पांढर्या किंवा रंगात करता येतील.
पेंट वापरुन फोटो संपादन
नवीन रेखाचित्र तयार करण्याशिवाय, पेंट चित्र संपादन करण्यासाठी देखील वापरली जाऊ शकतात. जे लेखक आपल्या लेखातील स्पष्टीकरणात्मक हेतूसाठी चित्र संपादित करू इच्छित आहेत त्यांच्यासाठी हा एक महत्वाचा कार्यक्रम असू शकतो. उदाहरणार्थ, मी प्रिंट स्क्रीन वापरून स्क्रीनशॉट कॅप्चर करतो आणि त्यांना एमएस पेंट विंडोवर पेस्ट करतो. मग तेथून माझ्या लेखांसाठी त्यांचा वापर करण्यापूर्वी मी त्यांना सुधारित करतो.
आपण बनविलेले रेखाचित्र मुद्रित केले जाऊ शकतात, आपल्या मित्रांना ईमेल केले गेले आहेत, डेस्कटॉप पार्श्वभूमी म्हणून वापरलेले आहेत, दुसर्या दस्तऐवजावर कॉपी केले गेले आहेत, नफ्यासाठी विकले गेले आहेत, आणि इतर विविध प्रकारच्या वापर करू शकतात.
एमएस पेंट प्रारंभ करीत आहे
पेंट प्रोग्राम सुरू करण्यासाठी:
- "प्रारंभ करा" वर क्लिक करा
- "सर्व कार्यक्रम"
- "अॅक्सेसरीज"
- "रंग"
एमएस पेंट विंडो वैशिष्ट्ये
टीप: जर आपण विंडोज 7 किंवा इतर प्रगत ऑपरेटिंग सिस्टम वापरत असाल तर आपणास बरेच सुधारित एमएस पेंट प्रोग्राम मिळेल.
अगदी शीर्षस्थानी, आपल्याकडे शीर्षक बार लिहिले आहे अशीर्षकांकित - पेंट. एकदा आपण आपली फाईल सेव्ह केल्यावर, शीर्षक नसलेले नाव आपण आपले रेखांकन नेमून दिलेल्या नावाने बदलले जाईल.
मेनू बार
यात खालील मेनूंचा समावेश आहे:
- फाइल मेनू: हे एक नवीन फाईल तयार करण्यासाठी, सेव्हिंग, प्रिंटिंग, डेस्कटॉप बॅकग्राउंड म्हणून सेट करणे इ.
- मेनू संपादित करा: पूर्ववत करणे, पुन्हा करणे, कॉपी करणे, पेस्ट करणे इ.
- मेनू पहा: टूलबॉक्स, कलर बॉक्स, स्टेटस बार, टेक्स्ट टूलबार, झूमिंग आणि बिटमैप पाहण्यासाठी.
- प्रतिमा: हा मेनू इतरांमध्ये फ्लिपिंग, स्ट्रेचिंग आणि इन्व्हर्टींग रंगांसाठी वापरला जातो.
- रंग: आपण रंग संपादित करण्यासाठी हे मेनू वापरू शकता.
- मदत मेनू: हे पेंट प्रोग्राम बद्दल सर्वसमावेशक मदत करते.
साधनपेटी
टूलबॉक्स खूप उपयुक्त आहे, कारण त्यात आपल्या रेखांकनासह येण्यासाठी आपण वापरेल अशी साधने आहेत. यात खालील साधने आहेत:
- फ्री-फॉर्म सिलेक्ट आणि सिलेक्ट टूल: विशिष्ट ऑब्जेक्ट निवडण्यासाठी, ज्यास आपण नंतर दुसर्या ठिकाणी कॉपी आणि पेस्ट करू शकता किंवा आपण ती निवड हटवू शकता.
- इरेसर / रंग इरेज़र: हे आपले रेखाचित्र किंवा आपण लागू केलेला रंग मिटविण्यासाठी आहे.
- रंग निवडा: आपल्याला इच्छित असलेला विशिष्ट रंग निवडतो आणि तो सक्रिय रंग बनवितो, याचा अर्थ असा की आपण पुढे जे काही कराल ते त्या रंगाचा असेल.
- पेन्सिल: तुम्ही याचा वापर रेखांकनासाठी कराल.
- एअरब्रश: आपल्या ऑब्जेक्टवर रंग फवारणीसाठी.
- रेखा साधन: रेखा काढण्यासाठी. आपली ओळ सरळ करण्यासाठी, शिफ्ट की दाबून ठेवा आणि मग डावे बटण दाबून माउस ड्रॅग करा. टूलबॉक्सच्या खाली असलेल्या रेषेची जाडी निवडा.
- आयत साधन: आयताकृती बनवण्यासाठी. शिफ्ट की दाबून आपण एक चौरस देखील काढू शकता.
- लंबवर्तुळाकार: लंबवर्तुळाकार रेखांकनासाठी, आपण आपला माउस ड्रॅग करण्यास प्रारंभ करण्यापूर्वी आपण शिफ्ट की दाबून एक परिपूर्ण वर्तुळ देखील काढू शकता.
- रंगाने भरा: नावाप्रमाणेच आपण एकाच वेळी रंगाने एखादी वस्तू भरण्यासाठी हे साधन वापरता.
- भिंग: हे एक झूम साधन आहे जे आपण आपल्या रेखांकनाचा एक भाग मोठे करण्यासाठी वापरू शकता.
- ब्रश: आपण आपले घर रंगविता त्याप्रमाणे हे चित्रकारणासाठी वापरा.
- मजकूर: मजकूर प्रविष्ट करण्यासाठी आपण याचा वापर कराल.
- वक्र साधन: वक्र रेखांकनासाठी.
- बहुभुज साधन: बहुभुज रेखाटण्यासाठी, परंतु तरीही आपण बर्याच अन्य वस्तू काढू शकता.
- गोलाकार आयत: हे साधन आपल्याला गोलाकार कोप with्यांसह आयत काढण्यास मदत करते.
रंग बॉक्स
कलर बॉक्समध्ये असे रंग आहेत जे आपण आपल्या रेखांकनांना रंगविण्यासाठी वापरत असाल.
पेंटमध्ये वापरलेली साधने जाणून घेतल्यामुळे, आपण आता एक रेखांकन घेऊन येऊ शकता. पेंट उघडा आणि काहीतरी काढण्यासाठी विचार करा. बरेच सराव केल्याने आपण आपली कौशल्ये सुधारू शकता
आपले रेखाचित्र डेस्कटॉप पार्श्वभूमी म्हणून सेट करत आहे
रेखांकनानंतर, आपण आपले कार्य जतन केल्याचे सुनिश्चित करा. आपले रेखाचित्र डेस्कटॉप पार्श्वभूमी म्हणून सेट करण्यासाठी, "फाइल," वर क्लिक करा आणि नंतर "डेस्कटॉप पार्श्वभूमी म्हणून सेट करा" वर क्लिक करा. आपल्याला कोणते आवडते हे पाहण्यासाठी मध्यभागी आणि टाइल दोन्ही प्रयत्न करा.
हा लेख अचूक आहे आणि लेखकांच्या सर्वोत्कृष्ट माहितीवर आहे. सामग्री केवळ माहितीच्या किंवा करमणुकीच्या उद्देशाने आहे आणि व्यवसाय, आर्थिक, कायदेशीर किंवा तांत्रिक बाबींमध्ये वैयक्तिक सल्ले किंवा व्यावसायिक सल्ल्याचा पर्याय घेत नाही.



