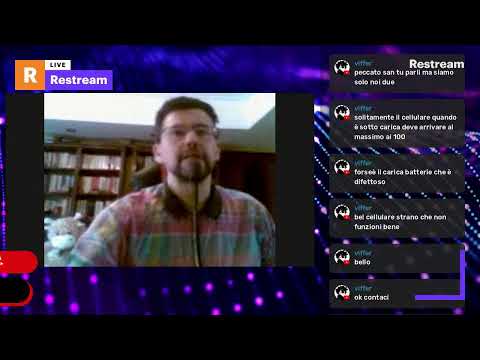
सामग्री
- प्रथम आपला स्क्रीनशॉट कॅप्चर करा
- प्रिंट स्क्रीन की कशी शोधावी
- फंक्शन की कशी शोधायची
- पुढे जा आणि आपला स्क्रीनशॉट घ्या!
- आपले स्क्रीनशॉट संपादन आणि जतन करीत आहे
- आपला स्क्रीनशॉट जतन करण्यासाठी स्वरूप
- विंडोजमध्ये आपण स्क्रीनशॉट कसे करता तेच!
बर्याच वर्षांमध्ये, मी विंडोजच्या सामान्य संगणक समस्यांवर मात कशी करावी आणि त्यांना चरण-दर-चरण इतरांना कसे समजावून सांगावे हे मी स्वतःसाठी शिकलो!
आपल्याला आपल्या संगणकाच्या स्क्रीनचा स्क्रीनशॉट घ्यायचा किंवा घ्यावा अशी अनेक कारणे आहेत.
कदाचित आपल्याला माहितीचा एक मनोरंजक तुकडा किंवा आपण जतन करू इच्छित असलेली एखादी प्रतिमा सापडली असेल.
कदाचित आपल्याला एखाद्या प्रोग्राममध्ये समस्या येत असेल आणि आपण काय चालू आहे याची एक प्रतिमा कॅप्चर करू इच्छित असाल किंवा आपल्याला मदत होऊ शकणार्या मित्राला प्राप्त होत असलेल्या त्रुटी संदेशाचा एक चित्र पाठवायचा आहे.
कारण काहीही असो, आपल्याला स्क्रीनशॉट करण्याची आवश्यकता असल्यास, आपल्याला हे करणे आवश्यक आहे!
प्रथम आपला स्क्रीनशॉट कॅप्चर करा
आपल्याला प्रिंट स्क्रीन की शोधणे आवश्यक आहे आणि आपल्या संगणकाच्या प्रकारानुसार, विंडोजमध्ये स्क्रीनशॉट कॅप्चर करण्यासाठी आपल्याला फंक्शन की देखील आवश्यक असू शकते.
प्रिंट स्क्रीन की कशी शोधावी
हे वाटण्यापेक्षा हे करणे खूप सोपे आहे. खाली माझे चित्र पहा आणि आपल्या कीपॅडच्या अगदी वरच्या पंक्तीवरील बटणे पहा - आपण कधीही वापरत नसलेल्या संख्येच्या वर असलेले, बरोबर? आपल्याकडे डेस्कटॉप पीसी असल्यास आपल्याला प्रिंट स्क्रीन असे एक बटण दिसेल जे खूप उपयुक्त आहे! जर तुमच्याकडे लॅपटॉप संगणक असेल तर तुम्हाला पाहिजे असलेले बटण 'पीआरटीएससी' म्हणू शकेल, जे आपण शोधत आहात हे माहित असल्याशिवाय हे तितकेसे उपयुक्त नाही, परंतु मला असे वाटते की स्पेसच्या अडचणींसह ते करू शकतील हे सर्वोत्तम होते. लहान कीबोर्ड!

आपणास लक्षात येणारी दुसरी गोष्ट ही आहे की या की वरील मजकूर हा आपल्या कीपॅडवरील नंबर आणि अक्षरापेक्षा वेगळा रंग आहे. जर अशी स्थिती असेल तर आपला स्क्रीनशॉट कॅप्चर कार्य करण्यासाठी, आपल्याला "फंक्शन" की दाबावी लागेल आणि आपण प्रिंट स्क्रीन की दाबण्यापूर्वी दाबून ठेवावे लागेल. आपल्याला या दोन्ही की एकत्रित वापरण्याची आवश्यकता आहे! तर पुढील समस्या म्हणजे "फंक्शन" की कोठे शोधायची.
फंक्शन की कशी शोधायची
वरील माझे चित्र पहा. हे आपल्याला फंक्शन की साठी नेहमीचे ठिकाण दर्शविते, जे कीबोर्डच्या खाली डाव्या बाजूला खाली आहे, सीटीआरएल की च्या अगदी पुढे आहे.
आपणास हे नेहमीच "एफएन" म्हणून चिन्हांकित केलेले आढळले जाईल आणि मजकूर आपल्या कीपॅडवरील अक्षरे आणि संख्यांपेक्षा भिन्न रंग आहे परंतु कीपॅडच्या शीर्षस्थानी असलेल्या कीजांवर समान रंग आहे (जिथे आपल्याला एफ 1 दिसेल, एफ 2 इत्यादी).
पुढे जा आणि आपला स्क्रीनशॉट घ्या!
"एफएन" की (आपल्या कीपॅडवर आपल्याला आवश्यक असल्यास) दाबून ठेवा आणि नंतर आपल्या संगणकावर आपण ओळखलेल्या "प्रिंट स्क्रीन" साठी बटण दाबा.
तुला काही ठीक दिसत नाही? कारण आपला स्क्रीनशॉट आपल्या क्लिपबोर्डवर कैद झाला आहे. ते पाहण्यात सक्षम होण्यासाठी आपण हे कोठेतरी ठेवण्याची आवश्यकता आहे, ती जतन करा आणि कदाचित एखाद्यास ईमेल करा किंवा उदाहरणार्थ फेसबुकसारख्या सोशल मीडिया सामायिकरण साइटवर अपलोड करा.
तर प्रथम आपण आपल्या फोटो संपादन सॉफ्टवेअरमध्ये किंवा मायक्रोसॉफ्ट पेंटमध्ये आपण हस्तगत केलेली प्रतिमा किंवा माहिती पेस्ट करणे आवश्यक आहे. आपल्याकडे हा प्रोग्राम वापरण्यास अधिक पसंत आहे तो फोटोस्केप आहे जो आपल्या संगणकावर आधीपासूनच हा उत्कृष्ट आणि वापरण्यास सुलभ प्रोग्राम नसल्यास डाउनलोड करण्यासाठी विनामूल्य आहे (आपल्या ब्राउझरमध्ये फक्त फोटोकेप विनामूल्य डाउनलोड टाइप करा)!
येथे डाउनलोड पृष्ठ आहे, आपल्या संगणकावर डाउनलोड करण्यासाठी फक्त निळ्या डाउनलोड बटणाचा वापर करा आणि सोप्या सूचनांचे अनुसरण करा.
खाली, आपण पाहू शकता की, मी माझ्या प्रोफाइल पृष्ठाचा स्क्रीनशॉट घेतला आहे.
आपले स्क्रीनशॉट संपादन आणि जतन करीत आहे
हे फोटोस्केपद्वारे कसे करावे हे मी स्पष्ट करीन - पेंट मधील ऑपरेशन अगदी समान आहे म्हणूनच करणे सोपे आहे.
प्रथम फोटोस्केप उघडा, जे थेट संपादन स्क्रीनवर उघडते. आपला कर्सर संपादन स्क्रीनवर ठेवा (फक्त आपला माउस हलवा जेणेकरून पॉईंटर मध्यभागी कुठेतरी दिसून येईल). नंतर सीटीआरएल बटण दाबा आणि ते दाबून ठेवा आणि ते दाबून ठेवतांना, आपल्या कीपॅडवर व्ही अक्षर दाबा.
आपण आपल्या स्क्रीनवरून हस्तगत केलेली प्रतिमा किंवा माहिती आता फोटोसकेपच्या संपादन फ्रेममध्ये दिसून येईल!
आता ते पीक घेण्याची (आपली इच्छा असल्यास) कोणत्याही स्पष्टीकरणात्मक नोटसाठी मजकूर बॉक्स जोडून (आपली इच्छा असल्यास) जतन करणे आणि त्या जतन करणे ही केवळ एक बाब आहे.
आपला स्क्रीनशॉट जतन करण्यासाठी स्वरूप
बहुतेक लोक आपला स्क्रीनशॉट .webp म्हणून सेव्ह करतात जेव्हा आपण सेव्ह बटणावर क्लिक करता तेव्हा आपल्याला स्क्रीनसह सादर केले जाईल जे आपल्याला प्रतिमा कोठे सेव्ह करते हे निवडण्यास परवानगी देईल, त्यास नाव द्या आणि फाइल प्रकार निवडा.
डीफॉल्ट फाइल प्रकार सहसा .webp असतो (आपण फाईलला नाव द्याल त्या खाली "फाइल प्रकार म्हणून जतन करा" असे लेबल असलेल्या बारमध्ये हे दिसते).
तथापि, आपण या बारच्या उजवीकडे पाहिले तर आपल्याला एक ड्रॉप डाऊन बाण दिसेल आणि यावर क्लिक केल्याने आपल्याला इतर निवडी देखील प्राप्त होतील.
मी शिफारस करतो फक्त एक .png पर्याय असेल कारण यामुळे लहान फाइल आकाराची चांगली प्रतिमा मिळेल.
विंडोजमध्ये आपण स्क्रीनशॉट कसे करता तेच!
म्हणून आता आपल्याला स्क्रीनशॉट कसे करावे हे माहित आहे आणि आता आपण हे आपल्या संगणकावरील एका ठिकाणी जतन केले आहे, आपण त्यास पुढे मुद्रित करू शकता, ईमेल करू शकता किंवा आपल्याला आवश्यक असलेल्यासाठी ते वापरू शकता.
हा लेख अचूक आहे आणि लेखकांच्या सर्वोत्कृष्ट माहितीवर आहे. सामग्री केवळ माहितीच्या किंवा करमणुकीच्या उद्देशाने आहे आणि व्यवसाय, आर्थिक, कायदेशीर किंवा तांत्रिक बाबींमध्ये वैयक्तिक सल्ले किंवा व्यावसायिक सल्ल्याचा पर्याय घेत नाही.






