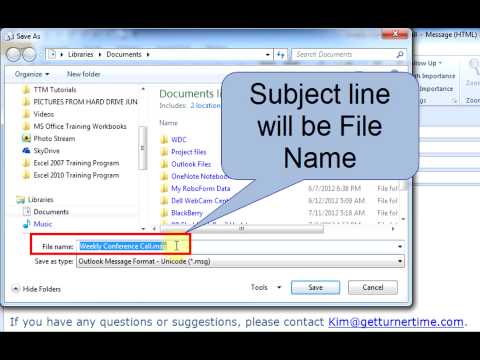
सामग्री
- आउटलुक 2007 आणि आउटलुक २०१० मधील टेम्पलेट ( *. ऑफ) आणि एक संदेश ( *. Msg) मधील फरक
- आउटलुक 2007 आणि आउटलुक 2010 मध्ये एक साचा तयार करणे
- आउटलुक 2007 आणि आउटलुक 2010 मध्ये टेम्पलेट कसे वापरावे
- विंडोज एक्सप्लोरर वापरुन विंडोज कडून टेम्पलेट Accessक्सेस करणे किंवा टास्कबारवर पिन करणे
- आउटलुकमधील फॉर्मद्वारे टेम्पलेटमध्ये प्रवेश करणे
- एकतर आपल्या आउटलुक किंवा सामायिक मेलबॉक्समध्ये फोल्डरद्वारे टेम्पलेटमध्ये प्रवेश करणे
- आउटलुक 2007 किंवा आउटलुक 2010 मध्ये वापरासाठी विद्यमान टेम्पलेट सुधारित करणे
- हे सर्व लपेटणे
रॉबी मुख्यतः स्कायरिम बद्दल लिहितो परंतु कधीकधी एक्सेल आणि आउटलुक सारख्या मायक्रोसॉफ्ट applicationsप्लिकेशन्सच्या विषमतेवर प्रकाश टाकतो.
या लेखात मी ईमेल पाठविण्यासाठी एक्सेलमधील टेम्पलेट्स वापरण्याकडे पहात आहे. टेम्पलेट्स एक चांगली वेळ वाचविणारी वैशिष्ट्य आहे जी आपला बर्याच वेळ आणि प्रयत्नांची बचत करेल. आपल्यापैकी बर्याच जणांना पुन्हा पुन्हा त्याच माहितीसाठी विनंत्या येत असतात. वेळोवेळी समान प्रश्नांची समान उत्तरे टाइप करण्याऐवजी, टेम्पलेट्स आपल्याला ती सर्व माहिती पुन्हा टाइप न करता ईमेलमध्ये द्रुतपणे पाठविण्याची परवानगी देतात. टेम्पलेट वापरताना, आपल्याला त्यास संबोधित करणे, त्यास वैयक्तिकृत करणे आणि नंतर पाठवा क्लिक करणे आवश्यक आहे!
मी आयटी सर्व्हिस डेस्कवर काम करताना टेम्पलेट्सचा जोरदार वापर केला. प्रत्येक वेळी वापरकर्त्यांना त्यांचा आयपी पत्ता, त्यांचे संगणक नाव शोधण्यात मदतीची आवश्यकता असते, प्रिंटर जोडणे किंवा वारंवार विचारले जाणा requests्या विनंत्या त्यांना माझ्या टेम्पलेट ईमेलची वैयक्तिकृत प्रत मिळाली. यामुळे मला बर्याच वेळेची बचत झाली आणि मी माझे कार्य अधिक कार्यक्षमतेने पार पाडण्यास आणि माझ्यापेक्षा कितीतरी अधिक लोकांना मदत करण्यास मदत केली. ज्या कोणत्याही व्यवसायात आपणास विक्री, विमा, बँकिंग इत्यादी सारख्या मोठ्या संख्येने क्वेरी प्राप्त होतात तिथेच हे लागू होईल.
टेम्पलेटमध्ये प्रवेश करण्यासाठी आणि वापरण्याचे बरेच मार्ग आहेत:
- आपण त्यांना फॉर्म म्हणून आपल्या आउटलुकमध्ये जतन करू शकता
- ते एकतर आपल्या मेलबॉक्समध्ये किंवा सामायिक मेलबॉक्समध्ये फोल्डरमध्ये सेव्ह केले जाऊ शकतात
- टेम्पलेट्स फायली म्हणून आपल्या संगणकावर जतन केल्या जाऊ शकतात
- आपण त्यांना आपल्या टास्कबारवर पिन करू शकता
आउटलुक 2007 आणि आउटलुक २०१० मधील टेम्पलेट ( *. ऑफ) आणि एक संदेश ( *. Msg) मधील फरक
प्रथम आपण आपल्या ईमेलमध्ये जतन करू शकता अशा विविध स्वरुपाचे पाहूया. आउटलुकमध्ये ईमेल जतन करताना, आपल्याला ईमेल जतन करू शकतील अशा स्वरुपाचे अनेक पर्याय दिले जातात.
| दस्तावेजाचा प्रकार | फाईल विस्तार | वैशिष्ट्यपूर्ण |
|---|---|---|
मजकूर फाइल | .txt | कोणतेही स्वरूपन न करता ईमेल साधा मजकूर म्हणून जतन करते |
एचटीएमएल आणि एमएचटी | .htm, .html आणि .mht | इंटरनेट ब्राउझरमध्ये उघडणार्या ईमेलचे स्वरूपण राखणारी वेबसाइट म्हणून आपल्याला ईमेल जतन करण्याची परवानगी देते |
आउटलुक संदेश स्वरूप | .msg | आपल्याला ईमेल वाचविण्याची परवानगी देते जेणेकरून आपण नुकतेच जतन केलेल्या ईमेलसारखे दिसते आणि आउटलुकमध्ये उघडेल आपण त्यावर डबल-क्लिक केले पाहिजे |
आउटलुक संदेश स्वरूप - युनिकोड | .msg | संदेश फाईलसारखेच दिसत आहे, परंतु युनिकोड ईमेल सिस्टममध्ये समर्थन जोडते |
आउटलुक टेम्पलेट | .ऑफ | ईमेलची संपादनयोग्य प्रत तयार करते जी नंतर जतन करुन पुन्हा पाठविली जाऊ शकते |
आम्ही टेम्पलेट तयार करत असल्यामुळे आम्ही आपला संदेश सेव्ह करू आणि * ऑफॅट फॉरमॅट निवडू. खाली, आपण आउटलुक संदेश आणि टेम्पलेट दरम्यान फरक पाहू शकता (वरच्या ईमेल एक संदेश आहे आणि खाली एक टेम्पलेट आहे).

प्राथमिक फरक हा आहे की टेम्पलेट संपादन करण्यायोग्य आहे, तर संदेश ईमेलची एक प्रत आहे आणि बदलली जाऊ शकत नाही.
आउटलुक 2007 आणि आउटलुक 2010 मध्ये एक साचा तयार करणे
नवीन टेम्पलेट तयार करण्यासाठी:
- तयार नवीन संदेश
- आपण टेम्पलेटमध्ये दिसू इच्छित असलेला मजकूर टाइप करा
आपण खाली माझे उदाहरण टेम्पलेट पाहू शकता

- आता, ईमेल क्लिक करून टेम्पलेट म्हणून ईमेल जतन करा ऑफिस बटण आणि निवडत आहे म्हणून जतन करा
- टाईप म्हणून सेव्ह निवडा आणि निवडा आउटलुक टेम्पलेट( *. ऑफ)
- आपण हे जतन करू इच्छित स्थान निवडा
- क्लिक करा जतन करा आणि आपले ईमेल आता आउटलुक बाहेर जतन केले आहे
आउटलुक 2007 आणि आउटलुक 2010 मध्ये टेम्पलेट कसे वापरावे
आउटलुकमध्ये टेम्पलेट वापरण्याचे तीन मार्ग आहेत.
- सर्वप्रथम विंडोज एक्सप्लोरर वरुन फाइलवर डबल क्लिक करणे (किंवा टास्कबार वरून निवडणे)
- दुसरे म्हणजे त्यात आउटलुकमधील फॉर्मद्वारे प्रवेश करणे
- शेवटी, टेम्पलेट आऊटलुक मधून वापरले जाऊ शकते (फोल्डरमध्ये संग्रहित)
या बदल्यात या तीन पद्धती पाहूया
विंडोज एक्सप्लोरर वापरुन विंडोज कडून टेम्पलेट Accessक्सेस करणे किंवा टास्कबारवर पिन करणे
- विंडोज एक्सप्लोररमध्ये टेम्पलेट वापरण्यासाठी, फाइलवर नेव्हिगेट करा आणि त्यावरील फक्त डबल क्लिक करा. आपण आता ईमेल पाठविण्यापूर्वी प्रेषक आणि कोणत्याही सानुकूलनास जोडण्यास सक्षम असाल.
- आपण आपल्या टास्क बारवर ते पिन करू इच्छित असल्यास टेम्पलेट खाली आपल्या टास्कबारवर आपल्या आउटलुकवर ड्रॅग करा आणि माझे उजवीकडे असल्याने ते पिन केले जाईल. जर आपले आउटलुक आपल्या टास्कबारवर पिन केलेले नसेल तर, फक्त राईट क्लिक टास्कबारवरील आउटलुक चिन्हावर उघडल्यावर ते निवडा टास्कबार मध्ये सामाविष्ट करा.
आउटलुकमधील फॉर्मद्वारे टेम्पलेटमध्ये प्रवेश करणे
आपण ईमेल जतन आणि निवडा तेव्हा आउटलुक टेम्पलेट ( *. ऑफ) म्हणून म्हणून जतन करा प्रकार, आउटपुट टेम्पलेट फोल्डरमध्ये डीफॉल्ट होईल कारण आपण खालील आकृतीवरून पाहू शकता (आपण आपल्या संगणकावर रिक्तऐवजी आपले वापरकर्ता नाव पहाल).

- यावर क्लिक करा साधने
- निवडा फॉर्म आणि मग एक फॉर्म निवडा
- निवडा फाइल सिस्टममधील वापरकर्ता टेम्पलेट्स मध्ये मध्ये पहा
आपण खालील आकृतीमध्ये माझे टेम्पलेट निवडलेले पाहू शकता (आपल्या स्क्रीनवरील रिक्तऐवजी आपले वापरकर्तानाव आपल्यास दिसेल):

- क्लिक करा उघडा आणि आपले टेम्पलेट उघडेल
आउटलुक 2010 मध्ये टेम्पलेटमध्ये प्रवेश करण्यासाठी
- वर नेव्हिगेट करा मुख्यपृष्ठ टॅब
- तपासा नवीन आयटम
- निवडा अधिक आयटम आणि मग फॉर्म निवडा
एकतर आपल्या आउटलुक किंवा सामायिक मेलबॉक्समध्ये फोल्डरद्वारे टेम्पलेटमध्ये प्रवेश करणे
टेम्पलेट्ससह कार्य करण्याची अंतिम पद्धत ती फोल्डरमध्ये जतन करणे आहे. आपल्याला नियमितपणे समान प्राप्तकर्त्यांना समान ईमेल पाठविण्याची आवश्यकता असल्यास ही पद्धत योग्य आहे.
उदाहरण वापरण्यासाठी, असे म्हणा की आपल्या विभागात (सर्व्हिस डेस्क) स्टार्ट ऑफ डे अहवाल आहे जो दररोज त्याच लोकांना पाठविला जातो. दररोज स्वरूपित करण्याच्या दृष्टीकोनातून हे समान दिसावे अशी आपली इच्छा आहे. आपला कार्यसंघ तो दररोज पाठवेल आणि टेम्पलेट ईमेलचा आधार म्हणून वापरेल.
प्रथम, पूर्वीप्रमाणेच टेम्पलेट तयार करा.

- आपल्या संगणकावरील फोल्डरमध्ये ईमेल टेम्पलेट ( * .t) म्हणून जतन करा
- आपण नुकतीच तयार केलेली फाईल ब्राउझ करा आणि of * .tt वरून *. फायलीच्या विस्ताराचे नाव बदली करा.
- क्लिक करा होय नाव बदला चेतावणी संवाद बॉक्स वर
- याची खात्री करुन घ्या कडून: आणि प्रतिः किंवा बीसीसीः फील्ड बरोबर आहेत
- जतन करा पुन्हा एकदा ईमेल
- आता, आपल्या आउटलुकमधील योग्य फोल्डरमध्ये ईमेल ड्रॅग आणि ड्रॉप करा
आता आपल्याकडे ईमेल फोल्डरमध्ये सेव्ह झाला आहे. हे फोल्डर एकतर आपल्या स्वत: च्या आउटलुकमध्ये किंवा सामायिक मेलबॉक्सवरील फोल्डरमध्ये संग्रहित केले जाऊ शकते.

मी नंतर तयार करू शकता दिवसाची सुरुवात टेम्पलेटवर आधारित अहवाल द्या आणि नंतर क्लिक करा पाठवा
टेम्पलेट ईमेल उद्या आणि त्यानंतरच्या दिवसांच्या वापरासाठी तयार टेम्पलेट फोल्डरमध्ये राहील!
आउटलुक 2007 किंवा आउटलुक 2010 मध्ये वापरासाठी विद्यमान टेम्पलेट सुधारित करणे
टेम्पलेट वापरताना त्यांचा अवघड भाग जेव्हा ते आउटलुकमध्ये असतात तेव्हा त्या सुधारित करतात. जर आपण विंडोजमध्ये टेम्पलेट जतन केले असेल तर आपण फक्त आत जाऊ शकता, संपादन करू शकता, जतन करा आणि आपण पूर्ण केले.
जर आपले टेम्पलेट आउटलुकमध्ये संग्रहित असेल तर आपण वरील चरणांचे अनुसरण केले पाहिजे आणि आपल्या टेम्पलेटमध्ये आपण संपादन करणे आवश्यक आहे जे चरण 4 वर आपणास पाहिजे, अन्यथा आपण आपले सर्व बदल गमावाल, किंवा वाईट म्हणजे आपण ते परत जतन करण्यात अक्षम असाल. टेम्पलेट म्हणून आउटलुक वर. फक्त चरणांचे काळजीपूर्वक अनुसरण करा आणि आपण अगदी छान व्हाल!
हे सर्व लपेटणे
टेम्पलेट्स आउटलुकमधील एक उत्कृष्ट वेळ-बचत डिव्हाइस आहे. जर आपणास पुन्हा पुन्हा पुन्हा लोकांना समान किंवा अगदी समान ईमेल पाठवित आढळले तर आपण टेम्पलेट वापरण्याचा विचार केला पाहिजे.
या लेखात:
- प्रथम, आम्ही आपले ईमेल जतन करू शकता असे विविध फाईल प्रकार पाहिले
- मग आम्ही प्रत्यक्ष टेम्पलेट कसे तयार करावे ते पाहिले
- पुढे, आम्ही टेम्पलेट्स वापरण्याचे तीन मार्ग तपासले (विंडोज एक्सप्लोररमध्ये, फॉर्ममध्ये आउटलुकमध्ये आणि शेवटी आउटपुटमध्येच टेम्पलेट्स संग्रहित केले)
- आपल्याला आपल्या जतन केलेल्या टेम्पलेटमध्ये द्रुत प्रवेशासाठी परवानगी देण्यासाठी आम्ही आपल्या टेम्पलेटवर आपले टेम्पलेट पिन करण्याकडे देखील पाहिले
मला आशा आहे की आपणास हा लेख रंजक आणि माहितीपूर्ण सापडला आहे आणि आता वेळ वाचविण्यासाठी आपण आपल्या दैनंदिन कामातील टेम्पलेट्स वापरत आहात जे आपल्याला अधिक काम करण्यास अनुमती देईल आणि सामान्य प्रश्नांची उत्तरे देईल आणि अहवाल पूर्वीपेक्षा वेगवान पाठवेल. वाचल्याबद्दल बर्याच धन्यवाद, कृपया खाली आपल्यावर कोणत्याही टिप्पण्या न देता मोकळ्या मनाने करा.
हा लेख अचूक आहे आणि लेखकांच्या सर्वोत्कृष्ट माहितीवर आहे. सामग्री केवळ माहितीच्या किंवा करमणुकीच्या उद्देशाने आहे आणि व्यवसाय, आर्थिक, कायदेशीर किंवा तांत्रिक बाबींमध्ये वैयक्तिक सल्ले किंवा व्यावसायिक सल्ल्याचा पर्याय घेत नाही.



